こんにちは。
あおりんごです。
皆さん、唐突ですが
YouTubeに興味ありますか?
って言っても多分
興味あるけど。。。
なんか設定やら
動画編集やら機材購入やら
顔出しが嫌だとか
時間がかかるとか…
とにかく
面倒くさそうで無理。
と諦めていませんか?
あおりんごもそのひとりで
YouTubeは見るけど
チャンネル開設は
考えてもいませんでした。
ですが
最近
中高年の身近な人が
「YouTubeに動画を限定公開で
アップした。」
と聞いて
「限定公開?ってどうやってやるのかなぁ?」
と気になり始め、
それと同時に
ブログでのアクセスが
鳴かず飛ばずで
悩んでいたところ
「スマホ1台でも
YouTubeは始めれる」ことを知り
それが事実なら
ブログとYouTubeを併用できれば
今より効果的に情報を
アウトプットできるのではないか?
ブログ開設1年を目の前にして
新たな挑戦を始めてみました。
皆さんもこれを機会に
YouTubeチャンネル、
開設してみませんか?
ブログとYouTubeを併用できる?YouTubeチャンネル開設してみた【超初心者編】
中高年でもYouTubeチャンネル開設できる?情報をYouTubeで検索
あおりんごは50代も半ば。
ことパソコンだのスマホだの
全く苦手な世代のひとり。
こんな私でもYouTubeのチャンネル開設できたなら
中高年世代の人の励みになるのでは?
もちろん自分の自信にもつながります。
(普通の人は簡単にYouTube開設できる
のでしょうけどね(;’∀’))
ここは温かく見守ってほしいところです。
さっそくYouTubeで
YouTube 初心者 で検索し
動画を3つぐらい視聴し
ざっくり開設までの手順を勉強していきました。
ブログ開設するに至っては
正直ワードプレスで立ち上げたので
もう大変で…
二度とやりたくない!と思うほどで…
それに比べ

YouTube開設は
意外と簡単そう(`・ω・´)b
中高年の皆様
YouTubeのチャンネル開設は
意外と簡単そうです。
特にスマホがアンドロイドの方は
すでにグーグルアカウントを
持っているので
新たにアカウントを取る必要もなく
手順良くやっていけば
チャンネル開設は
遅くとも30分もかかりませんよ。
YouTubeチャンネル開設。まずはグーグルアカウントを取得
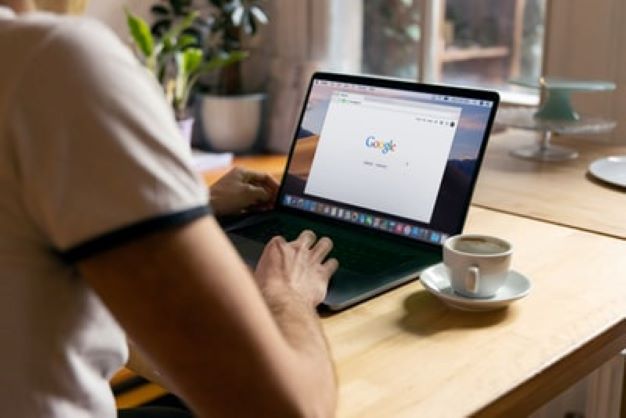
前述しましたが
スマホがアンドロイドの方は
すでにグーグルアカウントを持っています。
なぜならスマホを購入した時点で
設定にグーグルアカウントが必要だからです。
またスマホがアンドロイドでなくとも
ほとんどの方がグーグルアカウントは
お持ちではないでしょうか?
グーグルは
GAFAMと言われる巨大企業のひとつ。
もちろんこのYouTubeもグーグルが運営しております。
◇グーグルアカウントの作り方◇
②右上のログインをクリック
③アカウントを作成をクリック(自分用)
④手順に従って氏名(ニックネームでも可)
・メールアドレス・パスワードを入力
(メールアドレスがない場合は
Gmailアドレスを作成するをクリックして作成してね)
⑤電話番号の確認→電話番号を入力して(スマホ推奨)→次へ
※スマホのショートメールに確認コードが届くので
確認コードを入力→確認
⑥電話番号・再設定用のメールアドレス・
生年月日・性別を入力→次へ
⑦プライバシーと利用規約を読み→同意をクリック
※PCとスマホでは手順の順序が異なるかもです
すでにグーグルアカウントをお持ちの方は
ユーチューブの画面を開き
ログインをクリックして
ID・パスワード入力→次へ
でOKです。
いよいよYouTubeチャンネル開設へ
YouTubeにログインしたら
右のアイコン(緑の部分)の部分をクリック
設定→チャンネルを開設する
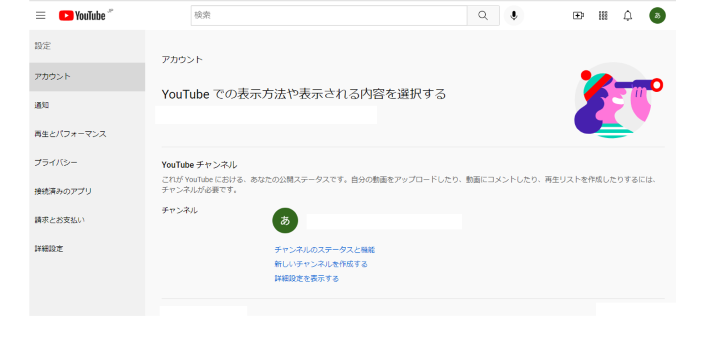
※あおりんごはすでにチャンネルを作成したので
上記のように新しくチャンネルを作成すると
表記が変わっています
YouTubeチャンネル名を入力→チャンネルを作成
※チャンネル名は
コンテンツのテーマに沿ったものや
短くわかりやすいものが良いと思います
👇チャンネルが作成できました\(^o^)/👇
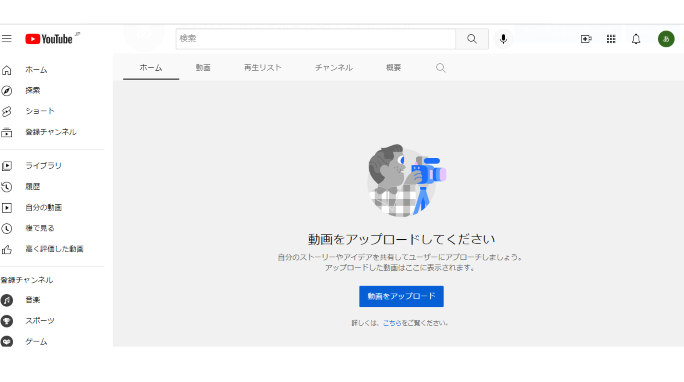
YouTubeチャンネル開設後、スマホによる確認作業が必要
YouTubeチャンネルは無事開設でき
下記のデフォルトの機能👇は利用資格が持てます
- 動画のアップロード
- 再生リストの作成
- 再生リストへのコラボレーターの追加
- 既存の再生リストへの新しい動画の追加
ですが下記の利用資格は
スマートフォンによる確認が必要な機能です👇
- 15 分を超える動画
- カスタム サムネイル
- ライブ配信
- Content ID の申し立てに対する再審査請求
15分を超える動画なんて
やっぱり必要な機能ですよね。
そうなると
YouTubeスタジオで設定が必要となってきます。
ここもユーチューブ画面で
ログイン状態で
右上のアイコン(緑の部分)をクリックしYouTubeスタジオを選択↓
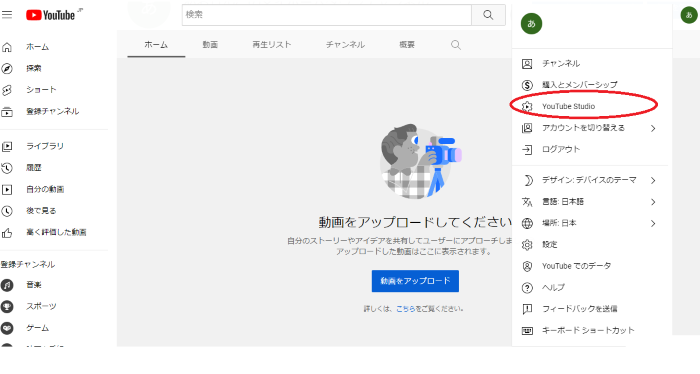
YouTubeスタジオへようこそ→続行をクリック
チャンネルのダッシュボードが表示されます
⚙設定をクリック

チャンネルをクリック
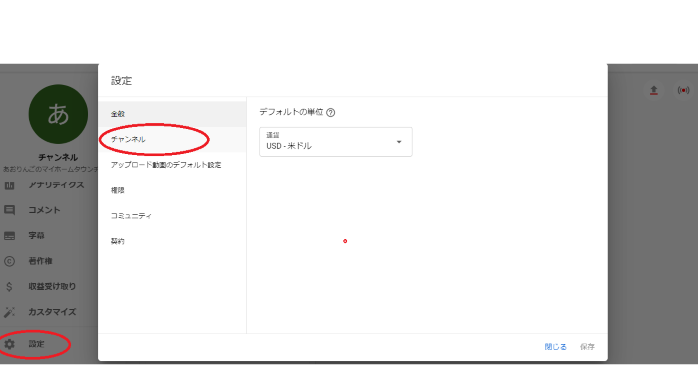
機能の利用資格タブをクリック
スマートフォンによる確認が必要な機能∨(プルダウンメニュー) をクリック
電話番号を確認をクリック

〇SMSで受取る(推奨)
〇電話の自動音声メッセージで受取る
どちらかに✓を入れる
↓
国…日本
電話番号…SMSならスマートフォンの番号を入力
↓
コードを取得をクリック
↓
SMSでコードが届いたら
確認コードを入力
↓
送 信をクリック
これで確認作業ができて
さまざまな機能も
利用できるようになりました。
まとめ
いかがでしたか?
ブログとYouTubeを併用できる?
YouTubeチャンネル開設してみた【超初心者編】
右も左もわからない初心者ですが
手順良くやっていけば
チャンネル開設は意外と簡単でした。
ブログでのアクセス改善策に
もしくはこれから趣味と実益を兼ねて
YouTube参入してみたいと
考えている方は
スマホと三脚があれば
動画がアップができる!
この機会にチャンネル開設してみませんか?





コメント